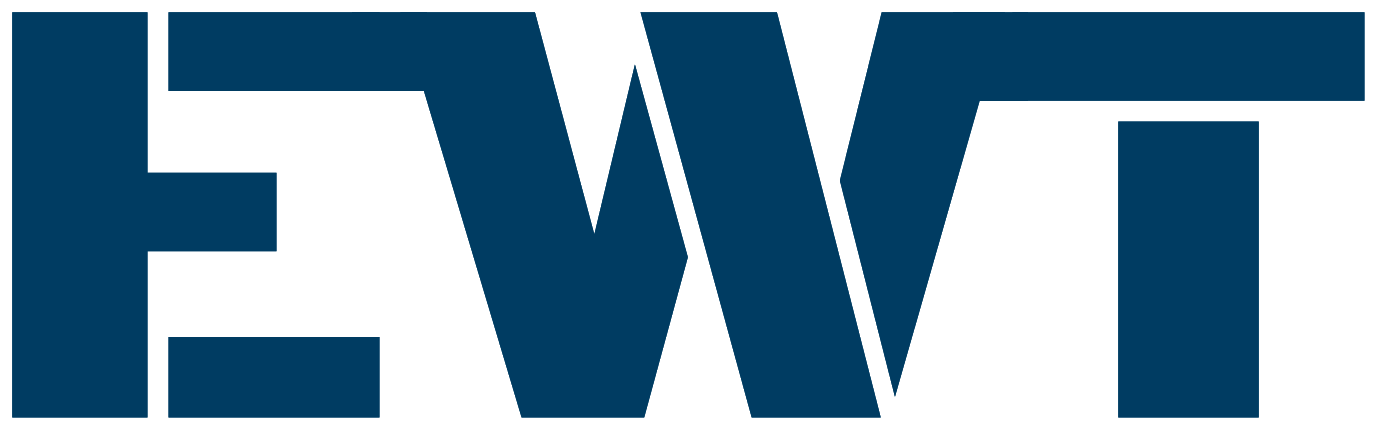WordPress sitesini CPanel üzerinden kaldırmak oldukça kolaydır. İlk adım olarak, CPanel hesabınıza giriş yapmanız gerekmektedir. Ardından, Ana Sayfa’da bulunan “Dosya Yöneticisi” seçeneğine tıklamanız gerekmektedir. Bu seçeneğe tıkladığınızda, web sitenizin dosyalarının bulunduğu bir pencere açılacaktır.
Şimdi, WordPress sitesini kaldırmak istediğiniz dizini bulmanız gerekmektedir. Genellikle, WordPress siteleri “public_html” veya “www” dizininde bulunur. Bu dizinlere girdiğinizde, web sitenizin dosyalarını içeren bir dizi klasör ve dosya göreceksiniz.
WordPress sitesini kaldırmak için, ilgili dizini seçmeniz ve sağ üst köşede bulunan “Sil” düğmesine tıklamanız gerekmektedir. Bu düğmeye tıkladığınızda, bir onay kutusu açılacaktır ve WordPress sitesini kalıcı olarak silmek isteyip istemediğinizi soracaktır. Eğer WordPress sitesini kalıcı olarak silmek istiyorsanız, “Sil” düğmesine tekrar tıklayarak işlemi tamamlayabilirsiniz.
Ancak, WordPress sitesini kaldırmadan önce dikkate almanız gereken bazı noktalar vardır. Öncelikle, web sitenizin yedeğini almanız önemlidir. Bu, ileride ihtiyaç duyarsanız web sitenizi geri yükleyebilmeniz için önemlidir. Ayrıca, web sitenizin veritabanını da silmeniz gerekebilir. Bunun için CPanel Ana Sayfa’sındaki “Veritabanları” seçeneğine tıklamanız ve ilgili veritabanını seçerek “Sil” düğmesine tıklamanız gerekmektedir.
WordPress sitesini CPanel üzerinden kaldırmak oldukça basit bir işlemdir. Ancak, bu işlemi gerçekleştirmeden önce web sitenizin yedeğini almanız ve veritabanınızı silmeniz önemlidir. Bu sayede, istediğiniz zaman web sitenizi geri yükleyebilir veya başka bir platformda kullanabilirsiniz.
Adım 1: CPanel’e Giriş Yapın
Öncelikle, web hosting sağlayıcınızın size verdiği CPanel hesabınıza giriş yapmanız gerekmektedir. Tarayıcınızın adres çubuğuna “http://www.sitenizinadresi.com/cpanel” yazarak CPanel’e erişebilirsiniz. Kullanıcı adı ve şifrenizi girerek giriş yapın.
CPanel, web hosting hesabınızı yönetmek için kullanılan bir kontrol panelidir. Bu panel, kullanıcı dostu bir arayüz sağlar ve çeşitli web hosting işlemlerini kolayca gerçekleştirmenizi sağlar. CPanel, web sitenizin dosyalarını yönetmek, e-posta hesaplarını oluşturmak, veritabanlarını yönetmek, güvenlik ayarlarını yapılandırmak ve diğer birçok işlemi gerçekleştirmenize olanak tanır.
Giriş yaptığınızda, CPanel’in ana ekranını göreceksiniz. Bu ekran, web hosting hesabınızın tüm özelliklerine erişim sağlar. Ana ekran genellikle farklı bölümlere ayrılmıştır ve her bölüm belirli bir işlevi yerine getirir. Örneğin, “Dosya Yöneticisi” bölümü web sitenizin dosyalarını yönetmenize olanak tanırken, “E-posta” bölümü e-posta hesaplarınızı oluşturmanıza ve yönetmenize olanak tanır.
CPanel’in kullanımı oldukça kolaydır ve genellikle her bölümün yanında açıklamalar ve yardım dokümantasyonu bulunur. Bu nedenle, CPanel’i kullanırken herhangi bir sorunla karşılaşırsanız, yardım dokümantasyonunu kontrol etmek her zaman iyi bir fikirdir.
Şimdi, CPanel’e giriş yaptığınıza göre, web hosting hesabınızı yönetmek için gerekli olan diğer adımları atlayabilir ve doğrudan istediğiniz işlemi gerçekleştirebilirsiniz. Örneğin, web sitenizin dosyalarını yüklemek için “Dosya Yöneticisi” bölümüne gidebilir veya yeni bir e-posta hesabı oluşturmak için “E-posta” bölümüne gidebilirsiniz.
Adım 2: Dosya Yöneticisi’ni Açın
CPanel’e giriş yaptıktan sonra, ana sayfada “Dosya Yöneticisi” adında bir simge göreceksiniz. Bu simgeye tıklayarak dosya yöneticisini açın.
Dosya yöneticisi, web sitesi dosyalarınızı düzenlemenizi ve yönetmenizi sağlayan bir araçtır. Bu araç sayesinde, web sitenizin kök dizinindeki dosyaları görüntüleyebilir, düzenleyebilir, silip taşıyabilir ve yeni dosyalar oluşturabilirsiniz.
Dosya yöneticisi, kullanıcı dostu bir arayüze sahiptir ve çeşitli işlevlere sahiptir. Dosyalarınızı sürükle ve bırak yöntemiyle taşıyabilir, dosyaları seçerek toplu işlemler yapabilir ve dosya izinlerini düzenleyebilirsiniz. Ayrıca, dosyalarınızı sıkıştırabilir ve açabilir, dosya içeriğini düzenleyebilir ve dosyaları doğrudan sunucuya yükleyebilirsiniz.
Dosya yöneticisi ayrıca, web sitenizin dosyalarınızı yedeklemenize olanak tanır. Bu sayede, web sitenizde olası bir sorun veya hata durumunda, yedeklenen dosyaları geri yükleyerek web sitenizi eski haline getirebilirsiniz.
Dosya yöneticisi, web sitesi yönetiminde önemli bir araçtır ve web sitenizin düzenli olarak güncellenmesi ve bakımı için kullanmanız gereken bir araçtır. Dosya yöneticisi, web sitenizin performansını artırmak, güvenliğini sağlamak ve içeriğini güncel tutmak için kullanabileceğiniz birçok özelliğe sahiptir.
Bu nedenle, dosya yöneticisini açarak web sitenizin dosyalarını düzenlemeye ve yönetmeye başlayabilirsiniz. Dosya yöneticisi, web sitenizin altyapısını oluşturan dosyaların önemli bir parçasıdır ve web sitenizin başarılı olması için düzenli olarak kullanılması gereken bir araçtır.
Bulunduğunuz dizin, web sitenizin kök dizini olarak adlandırılır ve genellikle “public_html” veya “www” olarak adlandırılır. Bu dizinde, web sitenizin tüm dosyaları ve klasörleri bulunur. WordPress dosyalarını bulmak için, “wp-content” adlı bir klasör aramanız gerekecek.
WordPress’in temel dosyaları, “wp-content” klasörü içinde bulunur. Bu klasör, web sitenizin tema dosyalarını, eklentileri ve medya dosyalarını içerir. Tema dosyaları, web sitenizin görünümünü belirleyen ve düzenleyen dosyalardır. Eklentiler, web sitenize ek özellikler eklemenizi sağlayan yazılım parçalarıdır. Medya dosyaları ise, web sitenizde kullanmak üzere yüklediğiniz resimler, videolar ve diğer medya öğeleridir.
Örneğin, bir tema dosyası değiştirmek istiyorsanız, “wp-content” klasörüne giderek “themes” klasörünü bulmanız gerekecek. Bu klasör, web sitenizin mevcut temalarını içerir. Tema dosyalarını düzenlemek veya yeni bir tema yüklemek için bu klasöre erişmeniz gerekecektir.
Aynı şekilde, eklentileri yönetmek için “wp-content” klasörüne giderek “plugins” klasörünü bulmanız gerekecektir. Bu klasör, web sitenizin mevcut eklentilerini içerir. Eklentileri etkinleştirmek, devre dışı bırakmak veya yeni bir eklenti yüklemek için bu klasöre erişmeniz gerekecektir.
Medya dosyalarını bulmak için ise “wp-content” klasörüne giderek “uploads” klasörünü bulmanız gerekecektir. Bu klasör, web sitenizde yüklediğiniz resimler, videolar ve diğer medya öğelerini içerir. Medya dosyalarını düzenlemek, silmek veya yeni bir medya öğesi yüklemek için bu klasöre erişmeniz gerekecektir.
WordPress dosyalarını bulmak için “wp-content” klasörünü web sitenizin kök dizininde arayın ve ihtiyacınıza göre temaları, eklentileri veya medya dosyalarını düzenlemek veya yönetmek için ilgili klasörlere erişin.
Adım 4: WordPress Dosyalarını Silin
WordPress dosyalarını silmek için, “wp-content” klasörünü seçin ve sağ tıklayarak “Sil” seçeneğini seçin. Bu işlem, temalar, eklentiler ve medya dosyaları gibi WordPress dosyalarını tamamen kaldıracaktır.
Bununla birlikte, WordPress dosyalarını silmeden önce dikkate almanız gereken bazı önemli noktalar vardır. İlk olarak, web sitenizin yedeklemesini almanız önemlidir. Bu, herhangi bir veri kaybı yaşamadan önceki site durumunu geri yüklemek için bir güvence sağlar.
Ayrıca, WordPress dosyalarını silmeden önce web sitenizin etkilenmeyeceğinden emin olmak için bir test ortamında denemek iyi bir fikirdir. Bu, canlı web sitenizin çalışmasına zarar verme riskini en aza indirir ve herhangi bir sorunla karşılaşırsanız geri dönme olanağı sağlar.
WordPress dosyalarını silmek, genellikle web sitesinin tamamen kaldırılması veya baştan kurulması gerektiği durumlarda tercih edilen bir adımdır. Örneğin, web sitenizi tamamen değiştirmek veya farklı bir platforma geçmek istediğinizde, WordPress dosyalarını silmek gerekebilir.
Ancak, WordPress dosyalarını silmeden önce, bu adımın gerçekten gerekli olduğunu ve web sitenizin hedeflerinizi ve ihtiyaçlarınızı karşılamak için en iyi seçenek olup olmadığını değerlendirmek önemlidir. WordPress’in sunduğu esneklik ve geniş eklenti ve tema desteği, birçok kullanıcının tercih ettiği bir platformdur.
Özetlemek gerekirse, WordPress dosyalarını silmek, web sitenizin tamamen kaldırılması veya farklı bir platforma geçilmesi gerektiği durumlarda tercih edilen bir adımdır. Ancak, bu adımı atmadan önce web sitenizin yedeklemesini almak ve test ortamında denemek önemlidir. Ayrıca, WordPress’in sunduğu esneklik ve geniş eklenti ve tema desteği göz önüne alındığında, bu adımın gerçekten gerekli olduğunu ve ihtiyaçlarınızı karşılamak için en iyi seçenek olup olmadığını değerlendirmek önemlidir.
Adım 5: Veritabanını Silin
WordPress’in arkasındaki veritabanını da silmeniz gerekmektedir. CPanel ana sayfasına dönün ve “Veritabanları” adında bir simge bulun. Bu simgeye tıklayarak veritabanı yönetim paneline erişin.
Veritabanı yönetim panelinde, WordPress sitesine ait veritabanını bulmanız gerekecek. Genellikle “wp_” ile başlayan bir isme sahip olacaktır. Veritabanını bulduktan sonra, sağ tıklayarak “Sil” seçeneğini seçin. Bu işlem, WordPress sitesine ait tüm verileri silerek veritabanını temizleyecektir.
Bununla birlikte, veritabanını silmeden önce önemli bir adım daha yapmanız gerekmektedir. Veritabanı yedeklemesini oluşturmanız ve kaydetmeniz önemlidir. Böylece, ileride ihtiyaç duyarsanız veritabanını geri yükleyebilirsiniz.
Veritabanı yedeklemesi oluşturmak için veritabanı yönetim panelinde “Dışa Aktar” seçeneğini bulun. Bu seçeneği seçtikten sonra, WordPress veritabanınızı indirebileceğiniz bir dosya oluşturulacaktır. Bu dosyayı bilgisayarınıza kaydedin ve güvenli bir yerde saklayın.
Veritabanını yedekledikten ve kaydettikten sonra, artık veritabanını silebilirsiniz. Sağ tıklayarak “Sil” seçeneğini seçin ve onaylayın. Bu işlem veritabanını tamamen siler, bu yüzden dikkatli olun.
Veritabanını sildikten sonra, WordPress sitesine erişim sağlayamazsınız. Ancak, yeni bir WordPress kurulumu yapmak isterseniz veya başka bir CMS kullanmak isterseniz, yeni bir veritabanı oluşturmanız gerekecektir.
Veritabanını sildikten sonra, WordPress dosyalarınızı sunucunuzdan kaldırabilirsiniz. Bu, sunucunuzun depolama alanını boşaltmanıza yardımcı olur ve gereksiz dosyaları temizler.
Eğer WordPress sitesini kaldırma işlemini tamamladıysanız, artık web hosting hesabınızda yeni bir web sitesi oluşturma veya farklı bir içerik yönetim sistemi kullanma seçeneklerine sahipsiniz. CPanel üzerinden gerçekleştirdiğiniz bu işlem, WordPress’in tüm dosyalarını ve veritabanını kaldırmış olmalıdır.
WordPress sitesini kaldırmadan önce, verilerinizi yedeklemek önemlidir. Bu, istenmeyen veri kaybını önlemek için gereklidir. Verilerinizi yedeklemek için, CPanel üzerindeki yedekleme araçlarını kullanabilirsiniz veya veritabanınızı ve dosyalarınızı manuel olarak indirerek yedekleyebilirsiniz. Bu şekilde, ileride ihtiyaç duyduğunuzda verilerinizi geri yükleyebilirsiniz.
WordPress sitesini kaldırma işlemi, bazen kullanıcılar için karmaşık veya zorlu bir süreç olabilir. Bu nedenle, herhangi bir sorunla karşılaşırsanız veya yardıma ihtiyacınız varsa, web hosting sağlayıcınızın teknik destek ekibiyle iletişime geçmekten çekinmeyin. Onlar size adım adım rehberlik edebilir ve sorunlarınızı çözmenize yardımcı olabilirler.
Umarım bu makale, WordPress sitesini CPanel üzerinden kaldırmak isteyenlere yardımcı olmuştur. CPanel’in kullanımı, web sitesi yönetimi için önemli bir beceridir ve bu beceriyi geliştirmek, web hosting hesabınızı daha etkili bir şekilde yönetmenize yardımcı olabilir.
WordPress, popüler bir içerik yönetim sistemi olmasının yanı sıra, kullanıcı dostu bir arayüze ve geniş bir eklenti ve tema yelpazesine sahiptir. Ancak, her zaman herkesin ihtiyaçlarına uygun olmayabilir ve bazen farklı bir içerik yönetim sistemi kullanmak isteyebilirsiniz. Bu durumda, CPanel üzerinden WordPress sitesini kaldırma işlemi sizin için gereklidir.