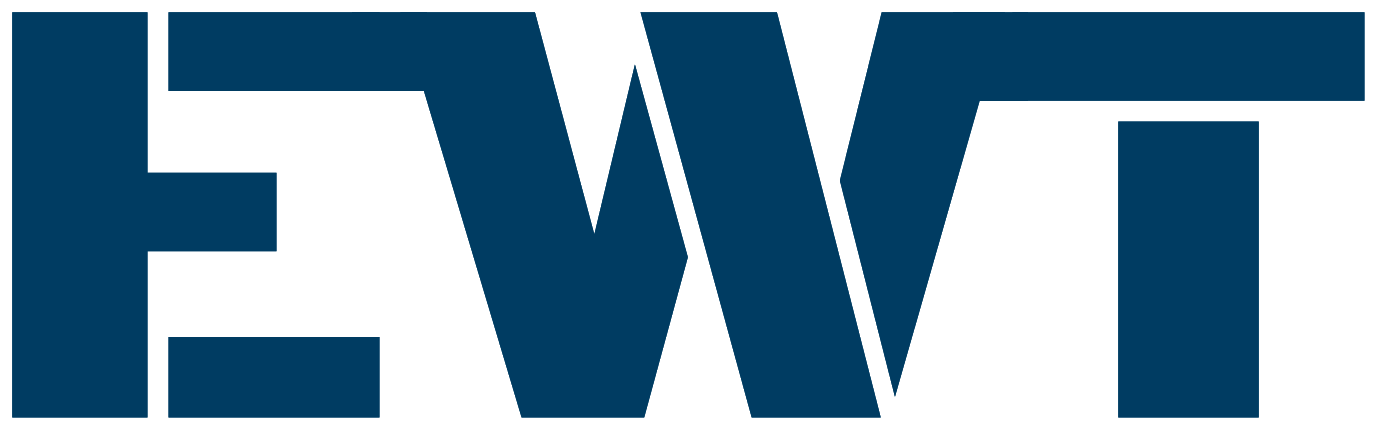WordPress Manuel Kurulumu – FTP Üzerinden
WordPress, dünyanın en popüler içerik yönetim sistemlerinden biridir ve birçok web sitesi sahibi tarafından tercih edilmektedir. WordPress’i kullanmaya başlamak için, öncelikle bir WordPress kurulumu yapmanız gerekmektedir. Bu makalede, WordPress’in manuel kurulumunu FTP üzerinden adım adım açıklayacağız.
FTP (File Transfer Protocol), bir bilgisayarın dosyaları başka bir bilgisayara aktarmak için kullanılan bir protokoldür. WordPress’i FTP üzerinden kurmak, dosyaları doğrudan sunucunuza yüklemenizi sağlar. Bu, WordPress’in en güncel sürümünü indirip yükleyebileceğiniz anlamına gelir.
İlk adım olarak, WordPress’in en son sürümünü indirmeniz gerekmektedir. Bu, WordPress’in resmi web sitesinden yapılabilir. İndirme işlemi tamamlandığında, zip dosyasını bilgisayarınıza kaydedin ve ardından zip dosyasını çıkarın.
Bir sonraki adım, bir FTP istemcisi kullanarak sunucunuza bağlanmaktır. FileZilla gibi ücretsiz bir FTP istemcisi indirebilirsiniz. FTP istemcisini açtığınızda, sunucuya bağlanmak için gerekli olan bilgileri girmeniz gerekecektir. Bu bilgiler genellikle, sunucu adresi, kullanıcı adı, şifre ve bağlantı noktası gibi bilgileri içerir. Web hosting sağlayıcınızdan bu bilgileri alabilirsiniz.
Bağlantı kurulduktan sonra, sunucunuzun ana dizinine gidin. Bu genellikle “public_html” veya “www” olarak adlandırılır. WordPress dosyalarını yüklemek için bir klasör oluşturmanız gerekebilir. Örneğin, “blog” adında bir klasör oluşturabilirsiniz. Bu, WordPress dosyalarınızın ana dizinde karışıklığa neden olmadan saklanmasını sağlar.
Bir sonraki adım, WordPress dosyalarını sunucuya yüklemektir. FTP istemcisinde, bilgisayarınızdaki WordPress dosyalarını seçin ve sunucudaki hedef klasöre sürükleyip bırakın. Dosyaların yüklenmesi birkaç dakika sürebilir, bu nedenle sabırlı olun.
WordPress dosyaları sunucuya yüklendikten sonra, bir veritabanı oluşturmanız gerekmektedir. Web hosting sağlayıcınızın kontrol paneline giriş yapın ve veritabanı oluşturma seçeneğini bulun. Veritabanı adı, kullanıcı adı ve şifre gibi bilgileri girin ve veritabanını oluşturun.
Veritabanı oluşturulduktan sonra, WordPress kurulumunu tamamlamak için bir web tarayıcısı kullanmanız gerekmektedir. Tarayıcınızda, sunucunuzun URL’sini girin ve WordPress kurulum sihirbazını başlatmak için “Kurulumu Başlat” düğmesini tıklayın.
Kurulum sihirbazı size gerekli bilgileri soracak ve veritabanı bağlantı ayarlarını yapmanızı isteyecektir. Bu bilgileri doğru bir şekilde girdikten sonra, kurulum sihirbazı WordPress’in sunucunuza kurulumunu tamamlayacaktır.
Artık WordPress kurulumunuz tamamlandı! Web tarayıcınızda sunucunuzun URL’sini açarak WordPress yönetici paneline erişebilirsiniz. Kullanıcı adı ve şifrenizi girin ve oturum açın. WordPress yönetici paneli, web sitenizi özelleştirmeniz, içerik eklemeniz ve yönetmeniz için gereken araçları sağlar.
WordPress’in FTP üzerinden manuel kurulumu, web sitenizi tamamen kontrol etmek ve özelleştirmek isteyenler için ideal bir seçenektir. Bu yöntem, daha fazla teknik bilgi gerektirebilir, ancak daha fazla esneklik sağlar. WordPress’i FTP üzerinden kurarak, web sitenizin performansını ve güvenliğini artırabilirsiniz.
Adım 1: Gerekli Dosyaları İndirme
İlk adımda, WordPress’in en son sürümünü indirmeniz gerekmektedir. WordPress’in resmi web sitesinden (https://wordpress.org) en son sürümü indirebilirsiniz. İndirilen dosyayı bilgisayarınıza kaydedin ve arşivden çıkarın.
WordPress’in en son sürümünü indirdikten sonra, bir web sunucusuna veya hosting hizmetine ihtiyacınız olacak. WordPress’i çalıştırmak için PHP ve MySQL desteği olan bir sunucu gerekmektedir. Eğer henüz bir web sunucusuna sahip değilseniz, bir hosting hizmeti sağlayıcısıyla anlaşmanız gerekebilir. Hosting hizmeti sağlayıcıları genellikle WordPress’i kurmanıza ve yönetmenize yardımcı olacak araçlar sunarlar.
WordPress’i çalıştırmak için gereken diğer bir önemli dosya da bir veritabanı yönetim sistemi olan MySQL’dir. MySQL, WordPress’in verilerini depolamak ve yönetmek için kullanılır. Eğer bir MySQL veritabanı oluşturmadıysanız, hosting hizmeti sağlayıcınızın kontrol panelinden bir tane oluşturabilirsiniz. Veritabanı oluşturulduktan sonra, gerekli bilgileri not almanız önemlidir çünkü WordPress kurulumu sırasında bu bilgilere ihtiyacınız olacaktır.
WordPress’in en son sürümünü indirdiniz ve hosting hizmeti sağlayıcınızla anlaştınız. Şimdi, WordPress’i kurmaya hazırsınız.
Adım 2: FTP İstemcisine Bağlanma
WordPress dosyalarınızı sunucunuza yüklemek için bir FTP istemcisi kullanmanız gerekmektedir. FileZilla gibi ücretsiz bir FTP istemcisi indirebilir ve kurabilirsiniz. FTP istemcinize giriş yapmak için sunucu adresinizi, kullanıcı adınızı ve şifrenizi kullanmanız gerekmektedir. Bu bilgileri web hosting sağlayıcınızdan veya kontrol panelinizden alabilirsiniz.
FTP istemcisi, sunucuyla bağlantı kurmanızı ve dosyalarınızı sunucuya yüklemenizi sağlayan bir yazılımdır. Bu yazılımı kullanarak WordPress dosyalarınızı sunucunuza aktarabilirsiniz. FTP istemcisi, genellikle kullanıcı dostu bir arayüze sahiptir ve dosyaları kolayca yönetmenizi sağlar. Ayrıca, dosyaları sunucudan bilgisayarınıza indirmek veya sunucuda düzenlemeler yapmak için de kullanabilirsiniz.
Bir FTP istemcisi kullanırken, sunucu adresinizi, kullanıcı adınızı ve şifrenizi girmeniz gerekmektedir. Bu bilgileri web hosting sağlayıcınızdan veya kontrol panelinizden alabilirsiniz. Sunucu adresi genellikle bir IP adresi veya bir alan adı şeklinde olacaktır. Kullanıcı adı ve şifre ise size özel olarak verilmiştir.
FTP istemcinize giriş yaptıktan sonra, sunucunuzdaki dosyaları görüntüleyebilir ve yönetebilirsiniz. WordPress dosyalarınızı sunucunuza yüklemek için, WordPress’in zip dosyasını indirip bilgisayarınıza çıkartmanız gerekmektedir. Ardından, FTP istemcinizde sunucunuzdaki “public_html” veya “www” gibi klasörlere erişerek WordPress dosyalarınızı buraya yükleyebilirsiniz. Bu işlem, WordPress’in sunucunuzda çalışabilmesi için gerekli olan tüm dosyaları sunucunuza aktarmanızı sağlar.
FTP istemcisi kullanarak WordPress dosyalarınızı sunucunuza yükledikten sonra, WordPress’i kurmak için bir adım daha gerçekleştirmeniz gerekmektedir. Bu adımı tamamladıktan sonra, WordPress sitenizi kullanmaya başlayabilirsiniz.
Bir sonraki adım, WordPress dosyalarınızı sunucuya yüklemektir. Bu adımda, FTP istemcinize başarıyla giriş yaptıktan sonra, WordPress dosyalarınızı sunucunuzdaki ana dizin klasörüne yükleyeceksiniz. Bu genellikle “public_html” veya “www” gibi bir isme sahip olabilir.
Öncelikle, FTP istemcinizde ana dizin klasörüne gidin. Bunu yapmak için, genellikle sol tarafta bir dosya gezgini paneli bulunur. Bu panelde, sunucunuzun dosya yapısını görüntüleyebilirsiniz. Ana dizin klasörüne tıkladığınızda, içindeki dosyaları göreceksiniz.
Ardından, bilgisayarınızdaki WordPress dosyalarını seçmek için dosya gezgini panelinde WordPress klasörünü bulun. Bu klasörü açarak, içindeki dosyaları görüntüleyebilirsiniz. Tüm dosyaları seçmek için Ctrl+A (Windows) veya Command+A (Mac) tuşlarına basın veya dosyaları tek tek seçmek için Ctrl (Windows) veya Command (Mac) tuşunu basılı tutarak dosyalara tıklayın.
Seçilen dosyaları sunucuya yüklemek için, bu dosyaları sürükleyip bırakın. FTP istemcinizin ana dizin klasörüne sürükleyip bıraktığınızda, dosyalar otomatik olarak sunucuya yüklenecektir. Yükleme işlemi, dosyaların boyutuna ve internet bağlantınızın hızına bağlı olarak birkaç dakika sürebilir. Bu nedenle, yükleme işlemi tamamlanana kadar sabırlı olun.
Tüm dosyalar yüklendikten sonra, FTP istemcinizi kapatın. Artık WordPress dosyalarınız sunucuda yer almaktadır ve bir sonraki adıma geçebilirsiniz.
Adım 4: Veritabanı Oluşturma
WordPress’in çalışabilmesi için bir veritabanı oluşturmanız gerekmektedir. Web hosting sağlayıcınızın kontrol paneline giriş yapın ve veritabanı oluşturma seçeneğini bulun. Veritabanı adını ve kullanıcı adını belirleyin, ardından bir şifre seçin. Bu bilgileri not alın, çünkü WordPress kurulumunda ihtiyacınız olacak.
Veritabanı oluşturma süreci, WordPress’in temel yapı taşlarından biridir. Veritabanı, kullanıcılara, içeriklere ve ayarlara erişmek için kullanılan bir depolama alanıdır. WordPress, veritabanı kullanarak sitenizin tüm içeriğini yönetir ve depolar.
Veritabanı oluştururken, genellikle bir ad ve kullanıcı adı belirlemeniz istenir. Bu adlar, veritabanınızı tanımlamak için kullanılır ve size daha sonra veritabanına erişmek için gerekecektir. Ayrıca, bir şifre seçmeniz de istenecektir. Bu şifre, veritabanınıza güvenli bir şekilde erişmek için kullanılacaktır.
Veritabanı oluşturma işlemi genellikle web hosting sağlayıcınızın kontrol panelinde gerçekleştirilir. Kontrol panelinize giriş yaparak, veritabanı oluşturma seçeneğini bulmanız gerekebilir. Bu seçeneği bulduğunuzda, bir ad ve kullanıcı adı belirlemeniz istenecektir. İstendiğinde, bu alanları doldurun ve ardından bir şifre seçin.
Veritabanı adını ve kullanıcı adını belirledikten sonra, bu bilgileri not almanız önemlidir. Çünkü WordPress kurulumunda, veritabanıyla bağlantı kurmak için bu bilgilere ihtiyacınız olacaktır. Bu bilgileri güvenli bir yerde saklamak ve başkalarıyla paylaşmamak önemlidir.
Veritabanı oluşturma işlemi tamamlandığında, WordPress kurulumuna devam edebilirsiniz. WordPress, veritabanıyla bağlantı kuracak ve sitenizin içeriğini yönetmek için gerekli olan tabloları oluşturacaktır.
Adım 5: WordPress Kurulum Sihirbazını Başlatma
WordPress dosyalarını sunucunuza başarıyla yükledikten sonra, WordPress kurulum sihirbazını başlatmak için web tarayıcınızı açın ve alan adınızı yazın (örneğin: www.siteniz.com). İlk kez WordPress kuruyorsanız, birkaç dil seçeneğiyle karşılaşacaksınız. Dilinizi seçin ve “Devam Et” düğmesine tıklayın.
Sonra, WordPress’iniz için bir veritabanı oluşturmanız gerekecektir. Bu adımda, veritabanı adı, kullanıcı adı ve şifre gibi bilgileri girmeniz istenecektir. Bu bilgileri sağladıktan sonra, “Devam Et” düğmesine tıklayarak ilerleyin.
Ardından, WordPress kurulum sihirbazı sizden site adınızı ve site açıklamasınızı girmenizi isteyecektir. Bu adımları tamamladıktan sonra, “Devam Et” düğmesine tıklayarak devam edin.
Şimdi, WordPress kurulumunu tamamlamak için yönetici hesabı oluşturmanız gerekecektir. Bu hesap, sitenizi yönetmek için kullanacağınız ana hesaptır. Kullanıcı adınızı, şifrenizi ve e-posta adresinizi girmeniz gerekecektir. Bu bilgileri sağladıktan sonra, “Devam Et” düğmesine tıklayarak ilerleyin.
Artık WordPress kurulum sihirbazını tamamladınız ve yeni bir WordPress sitesine sahipsiniz! Sitenize giderek yönetici hesabınızla giriş yapabilir ve içerik oluşturmaya başlayabilirsiniz.
Adım 6: Veritabanı Bilgilerini Girme
WordPress kurulum sihirbazının bir sonraki adımında, veritabanı bilgilerinizi girmeniz gerekmektedir. Önceki adımda oluşturduğunuz veritabanı adını, kullanıcı adını ve şifreyi girin. Veritabanı sunucusu genellikle “localhost” olarak ayarlanmıştır, ancak web hosting sağlayıcınızın belirttiği başka bir sunucu adresi de olabilir. Bu bilgileri doğru bir şekilde girdiğinizden emin olun ve “Gönder” düğmesine tıklayın.
Veritabanı bilgilerini doğru bir şekilde girdikten sonra, WordPress kurulum sihirbazı bu bilgileri kullanarak veritabanı bağlantısını kontrol edecektir. Eğer veritabanı bilgileri doğruysa, bir sonraki adıma geçilecektir. Ancak, hatalı bir şekilde girilmişse, bir hata mesajı alacaksınız ve doğru bilgileri tekrar girmeniz gerekecektir.
Veritabanı bilgilerini girdikten sonra, WordPress kurulum sihirbazı otomatik olarak veritabanı tablolarını oluşturacak ve gerekli ayarları yapacaktır. Bu işlem birkaç saniye sürebilir, bu yüzden sabırlı olmanız önemlidir. Kurulum tamamlandığında, bir onay mesajı alacaksınız ve WordPress yönetici paneline giriş yapabileceksiniz.
WordPress kurulum sihirbazının bu adımında veritabanı bilgilerini doğru bir şekilde girmek, sitenizin düzgün bir şekilde çalışması için önemlidir. Yanlış veritabanı bilgileri girilirse, sitenizin veritabanıyla iletişim kuramayacağından dolayı hatalarla karşılaşabilirsiniz. Bu nedenle, veritabanı bilgilerini dikkatlice kontrol ederek doğru bir şekilde girdiğinizden emin olun.
Adım 7: WordPress Kurulumunu Tamamlama
WordPress kurulum sihirbazı, veritabanı bilgilerinizi doğruladıktan sonra, kurulumun tamamlanması için gerekli adımları size gösterecektir. Bu adımlar arasında site başlığını ve yönetici hesap bilgilerini girmek yer almaktadır. Bu bilgileri doğru bir şekilde girin ve “Kurulumu Tamamla” düğmesine tıklayın.
WordPress kurulumu birkaç saniye sürebilir ve ardından başarı mesajını göreceksiniz. Artık WordPress yönetici paneline giriş yapabilir ve web sitenizi düzenleyebilirsiniz.
WordPress, kullanıcı dostu arayüzü ve geniş eklenti ve tema seçenekleriyle web siteleri oluşturmak için en popüler platformlardan biridir. Kurulumun tamamlanmasının ardından, yönetici paneline giriş yaparak web sitenizin tasarımını özelleştirebilir, içerik ekleyebilir ve düzenleyebilirsiniz.
Yönetici panelinde, web sitenizin genel ayarlarını yapabilir, tema seçebilir, eklentileri yönetebilir ve kullanıcıları yönetebilirsiniz. Ayrıca, içerik oluşturmak için kullanabileceğiniz bir metin düzenleyici de bulunmaktadır.
WordPress’in en büyük avantajlarından biri, kullanıcı dostu olması ve kodlama becerisi gerektirmemesidir. Bu nedenle, web tasarım veya kodlama bilgisine sahip olmayan kişiler bile kolaylıkla kullanabilirler.
Ayrıca, WordPress’in geniş bir topluluğu vardır ve bu topluluk tarafından oluşturulan ücretsiz ve ücretli temaları ve eklentileri kullanabilirsiniz. Bu temalar ve eklentiler, web sitenizin görünümünü ve işlevselliğini daha da geliştirmenize yardımcı olabilir.
WordPress’i kullanarak bir blog, kişisel web sitesi, iş web sitesi veya çevrimiçi bir mağaza oluşturabilirsiniz. İhtiyaçlarınıza ve hedeflerinize uygun bir web sitesi oluşturmak için WordPress’in sunduğu esneklikten yararlanabilirsiniz.
Adım 8: İlk WordPress Site Ayarları
WordPress yönetici paneline giriş yaptıktan sonra, ilk yapmanız gereken birkaç site ayarı yapmaktır. Site başlığınızı, açıklamanızı ve diğer temel bilgilerinizi girin. Ayrıca, temanızı ve eklentilerinizi yükleyebilir ve sitenizi kişiselleştirebilirsiniz.
WordPress’i kullanmaya başlamadan önce, güvenlik ve performans için bazı önlemler almanız da önemlidir. Güvenlik eklentileri kullanarak sitenizi koruyabilir, yedekleme eklentileriyle düzenli yedekler alabilir ve hız optimizasyonu için önbellekleme eklentileri kullanabilirsiniz.
WordPress manuel kurulumu FTP üzerinden tamamlanmıştır. Artık web sitenizi oluşturmak ve yönetmek için WordPress’i kullanmaya başlayabilirsiniz. Başarılar!
Ancak, WordPress’i kullanırken dikkate almanız gereken birkaç önemli nokta daha vardır. İlk olarak, temalar ve eklentiler konusunda dikkatli olmanız gerekmektedir. WordPress’in sunduğu geniş tema ve eklenti yelpazesi, sitenizi istediğiniz gibi özelleştirmenize olanak tanır. Ancak, bazı temalar ve eklentiler güvenlik açıkları veya uyumsuzluklar nedeniyle sorunlara yol açabilir. Bu nedenle, temaları ve eklentileri dikkatlice seçmeli ve güvenilir kaynaklardan indirmelisiniz.
Bunun yanı sıra, sitenizin performansını optimize etmek için bazı adımlar atmanız gerekebilir. Örneğin, resimleri sıkıştırarak sayfa yükleme hızını artırabilir veya önbellekleme kullanarak sayfa yanıtlarını hızlandırabilirsiniz. Ayrıca, gereksiz eklentileri kaldırarak ve veritabanınızı düzenli olarak temizleyerek sitenizin performansını iyileştirebilirsiniz.
WordPress’i kullanırken güvenlik de büyük önem taşır. Sitenizin güvenliğini sağlamak için güçlü bir şifre kullanmalı, güncellemeleri zamanında yapmalı ve güvenlik eklentileri kullanmalısınız. Ayrıca, kullanıcı izinlerini doğru bir şekilde ayarlamalı ve gereksiz kullanıcı hesaplarını silmelisiniz.
Son olarak, sitenizin yedeklerini düzenli olarak almanız da önemlidir. Böylece, olası bir veri kaybı durumunda sitenizi hızlı bir şekilde geri yükleyebilirsiniz. Yedeklerinizi hem yerel bir depolama alanında hem de bulut tabanlı bir hizmette saklamak en iyisidir.
Tüm bu adımları takip ederek, WordPress’i güvenli ve performanslı bir şekilde kullanabilir ve web sitenizi istediğiniz gibi özelleştirebilirsiniz. WordPress’in sunduğu esneklik ve kullanıcı dostu arayüz sayesinde, profesyonel bir web sitesi oluşturmak artık çok daha kolay!